tutorial mudah untuk pemula membuat logo 3D dengan coreldraw x3 x4 x5 x6 dan x7
COREL DRAW
TIPS & TRIK
berikut adalah hasil dari tutorial membuat logo 3d di corelDraw
sangat menarik bukan nah bagaimana cara membuatnya,, yuk langsung samperin tutorialnya di bawah ini.. berikut langkah langakah yang harus kamu selesaikan demai mendapatkan hasil yang memuaskan
Langkah 1.
membuat lingkaran, menggunakan alat: "alat elips atau F7"
langkah 2
buatlah gambar menggunakan brazier tool menyerupai gambar yang ada di dalam lingkaran
langakah 3
buat menjadi 3 bagian
langkah 4
klik back minus front seperti gambar merah
langkah 5
melihat gambar setelah depan belakang dikurangi, akan seperti ini
langkah 6
membuat dua lingkaran, pertama kali dibuat lebih semua lingkaran besar dan lingkaran kecil untuk yang kedua
langkah 7
memindahkan lingkaran kiri ke kanan lingkaran
menggunakan pusat alligent horizontal untuk membuat rata-rata seperti gambar bawah
langkah 8Jika Anda telah membuat gambar-Nya, kemudian menggabungkan gambar menggunakan
yang "las", setelah itu warna memberi menggunakan "gradient tool"
langkah 9
membuat lingkaran adalah sama dengan gambar sebelumnya, dan memberikan warna biru, kemudian pilih account setelah Anda membuat lingkaran kemudian tekan "Shift + PgDn"
langkah 10
ok, jika gambar telah dibuat sehingga lingkaran dan memberikan satu lagi warna biru gelap seperti gambar, dan menyesuaikan posisi longkaran baru di tengah-tengah gambar sebelumnya. melihat gambar
Langkah 11
Ini adalah langkah, kita akan membuat mode 3D dengan menggunakan "alat Extrude". pilih lingkaran yang Anda buat 3D Anda sendiri, kemudian tarik perlahan hingga membentuk lapisan kedua.
3D Logo
Langkah 12.
mengatur warna menggunakan "isi interaktif terlalu" dan menciptakan segala sesuatu menjadi tidak teratur.
3D Logo
Langkah 13.
tahap ini, kita dapat membuat bayangan yang ada pada lingkaran,
1 Pertama-tama pilih lingkaran biru gelap dengan ukuran sedang
2. tekan Shift + PgUp
3D Logo
melihat yang satu ini, gambar akan menjadi seperti ini.
3D Logo
Langkah 14.
pilih warna silver, lalu copy dan paste.
3D Logo
memilih menu seperti gambar, dan ikuti petunjuk
3D Logo
hasilnya akan seperti ini, melihat dia bayangan, itu akan membuat tampilan lebih nyata
3D Logo
kemudian ikuti instruksi gambar
3D Logo
setelah
3D Logo
Langkah 15
chenge warna lingkaran media, klik "Edite PowerClip"
3D Logo
membuat warna Hitam The
3D Logo
melihat hasil gambar
3D Logo
Ikuti instruksi gambar.
3D Logo
kemudian depan di sini, depan teh lingkaran biru gelap
3D Logo
gambar seperti ini setelah depan, ada bayangan dalam lingkaran, yang membuatnya lebih nyata
nah tutorial tutorial mudah untuk pemula membuat logo 3D dengan coreldraw x3 x4 x5 x6 dan x7 kita sudah selesai kawan soilahkan di coba;... sangat mudah sekalikan.. kalau ada yang di tanyakan ayok langsung hajar,.....
Salam Desain. Sumber : Klik Disini

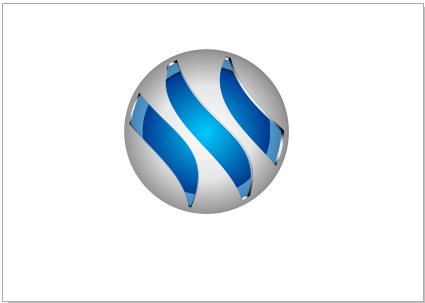
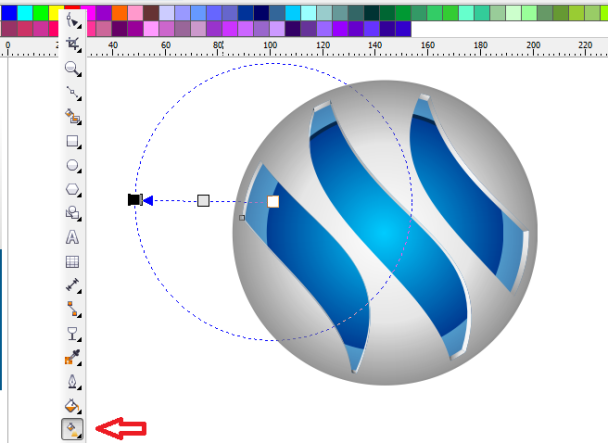
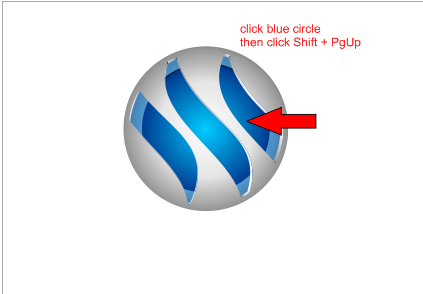
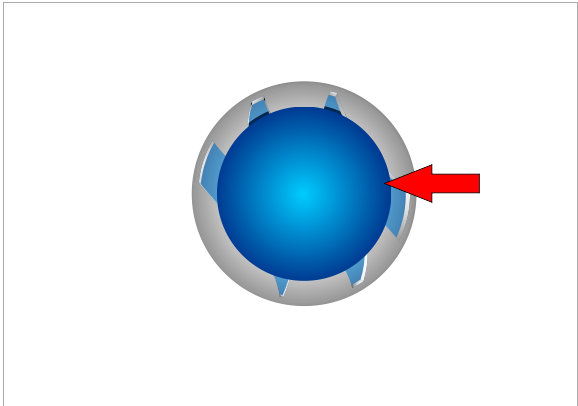

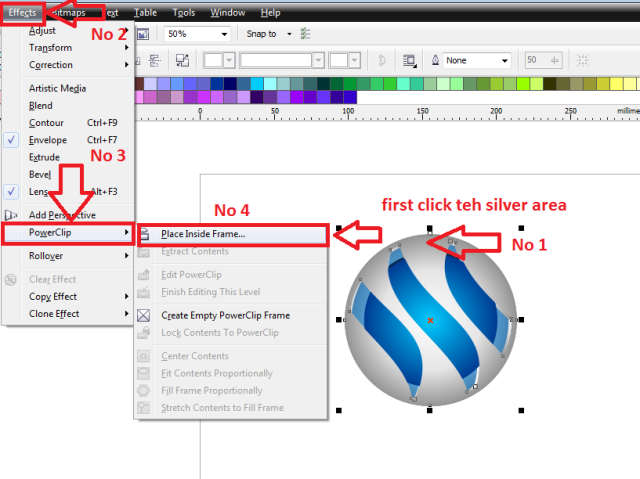
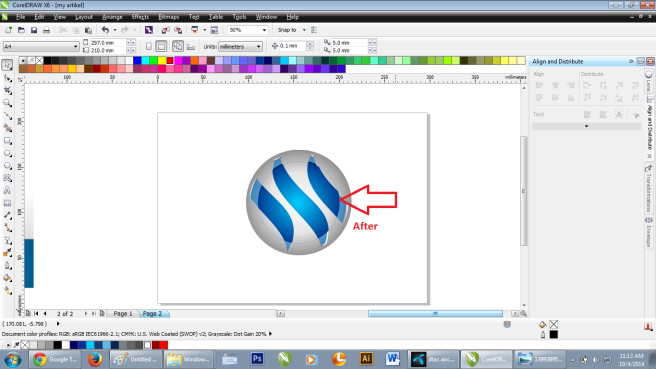
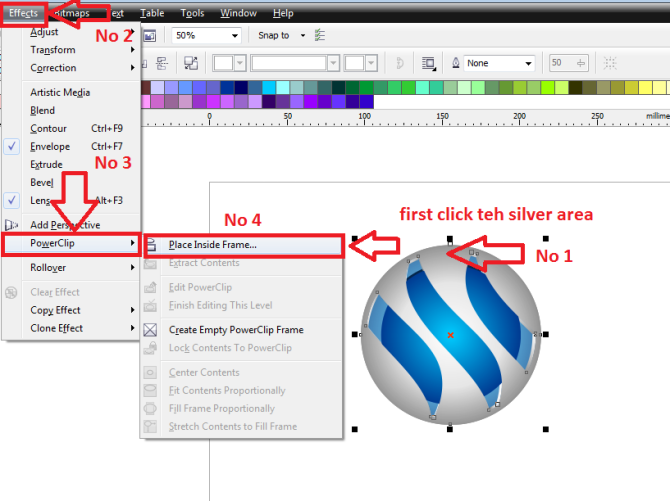
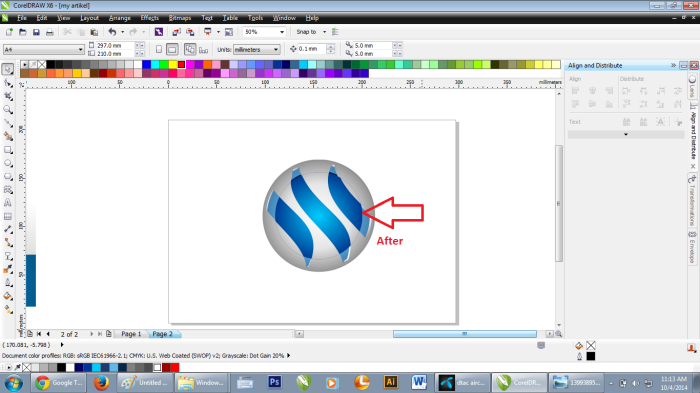
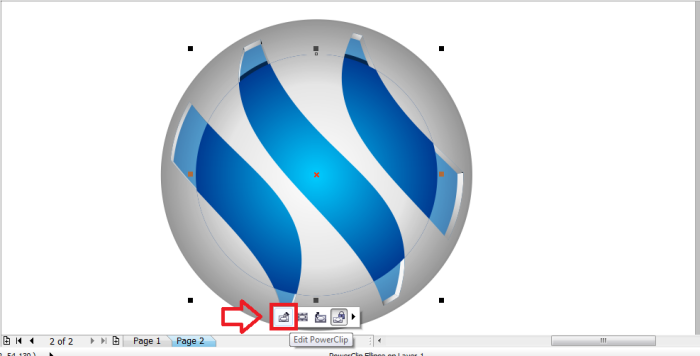
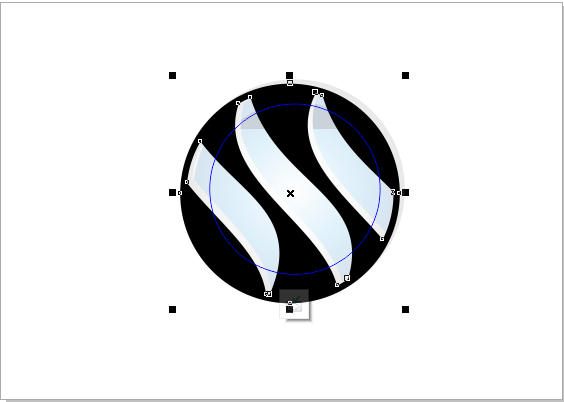

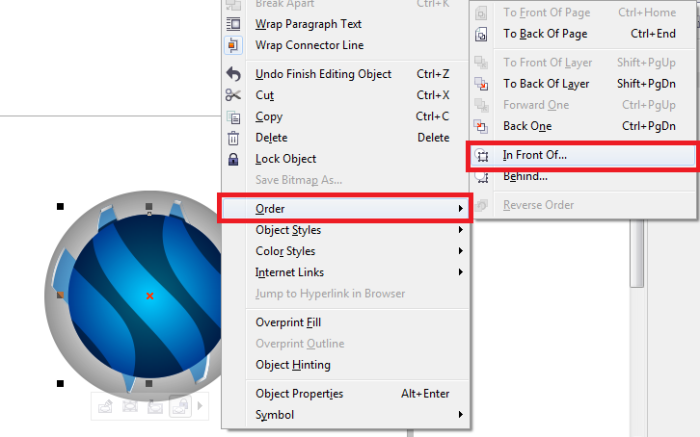
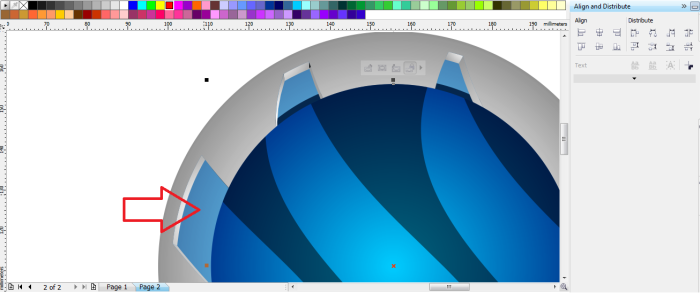

Tidak ada komentar:
Posting Komentar